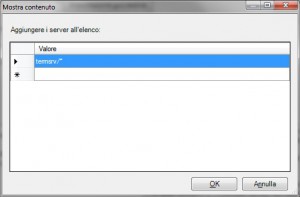Avendo un vecchio pc e installando windows xp o un windows embedded ci sono diversi problemi per metterlo a punto:
- fare l’autologin
- lanciare allo startup uno script che avvia la connessione al terminal
- fare in modo che si colleghi al terminale senza richiedere username e password ma mostrando direttamente la la schermata di login del server
- al logoff dal terminal il thin client deve spegnersi
Per l’autologin vi rimando a un’articolo precendente
Per lo script di startup io ho utilizzato 2 files:
Startup.vbs
Set WshShell = CreateObject("WScript.Shell")
WshShell.Run chr(34) & "C:\temp\STARTUP.bat" & Chr(34), 0
Set WshShell = Nothing
Startup.bat
C:\temp\miaconnessinone.rdp
shutdown /p
il primo va messo nello startup di windows e impedisce la visualizzazione noisa della schermata del prompt e permette di eseguire un comando alla volta.
Il secondo lancia la connessione utilizzando un rdp già preconfigurato con i nostri valori.
Per configurare correttamente il file rdp utilizzate il solito Connessione a Desktop Remoto e poi salvate il file come miaconnessione.rdp mettendo l’indirizzo del server e le varie opzioni che vi interessano. (vi consiglio di smarcare “visualizza barra delle connessioni in modalità schermo intero in modo che l’utente non possa minimizzare la schermata remota)

Ora editate con notepad  il file miaconnesione.rdp e aggiungete la riga:
enablecredsspsupport:i:0
salvate e chiudete. Questa opzione permetterà di collegarsi senza chiedere prima username e password ma mi mostrerà la schermata di login sul server. In questa foto vedete la schermata che di solito sempre compare e così l’abbiamo annullata:
Mettere in startup (esecuzione automatica) il file Startup.vbs
quando il pc o thinclient partirà si colllegherà direttamente al terminal server mostrando la login, quando l’utente farà disconnetti si spegnerà anche il thinclient rendendo trasparente l’utilizzo del terminal.
Spero vi possa essere utile!